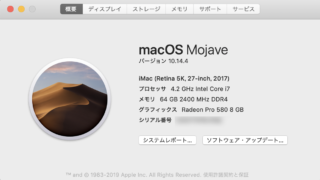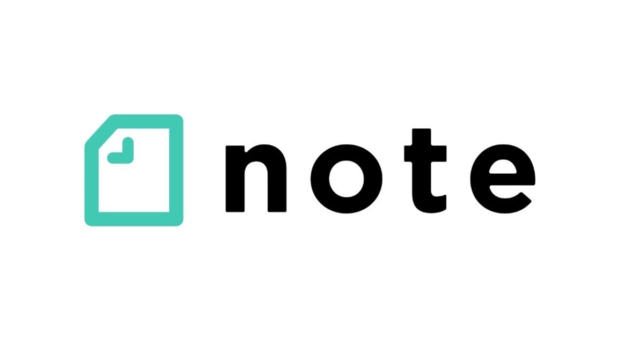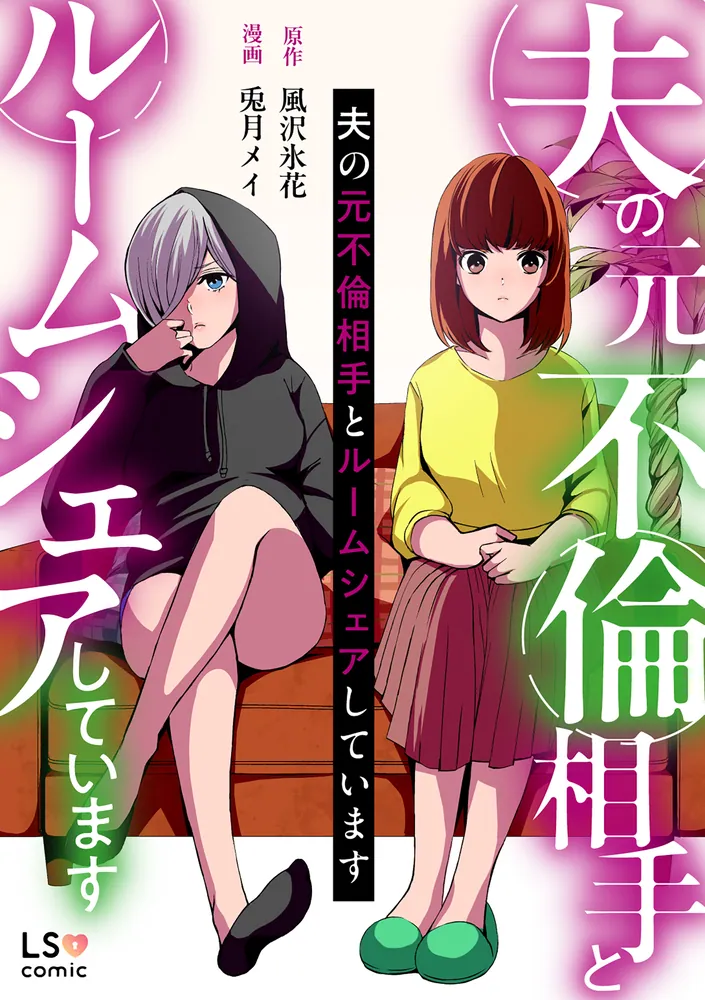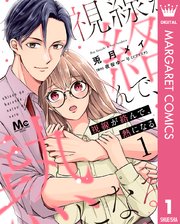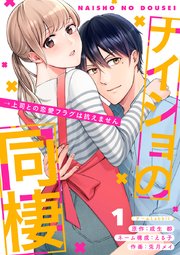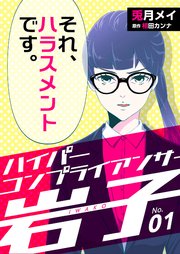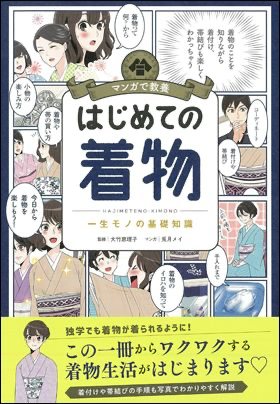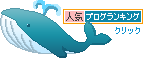はじめての紙の本!
2020年10月に朝日新聞出版より発売される「マンガで教養 はじめての着物」の漫画を担当させていただきました❤️
はじめての一冊本の制作、そこに掲載される全ての漫画とイラストを任せいただき、本当にありがたいオファーでした。
が、はじめての紙だったということもあって、学ぶことも正直めちゃくちゃ多かった…
中でも苦労したのは2色原稿の作成方法。
線画が飛んでしまったり、色が混じってしまったりと色々試行錯誤の上、
私なりに見つけた方法をここへ書き記しておきます。
同じように2色原稿の作り方に悩んでいる人へ少しでも参考になれば幸いです。
また、「もっと良い方法があるよ」という方が入ればコメントなどで教えていただけると嬉しいです✨
印刷用2色原稿の作り方
今回は黒とマゼンダの2色原稿で作っています。
また線画は全てclipstudioで作っています。
Photoshopで線画を作成している方は、③からご覧ください。
❶ Clipstudioの原稿を「モノクロ」モードにします。
「ページ管理」から「ページ基本設定を変更」を選んでモノクロに(これは原稿を作成する前でも、線画を作成してしまった後でも大丈夫)。
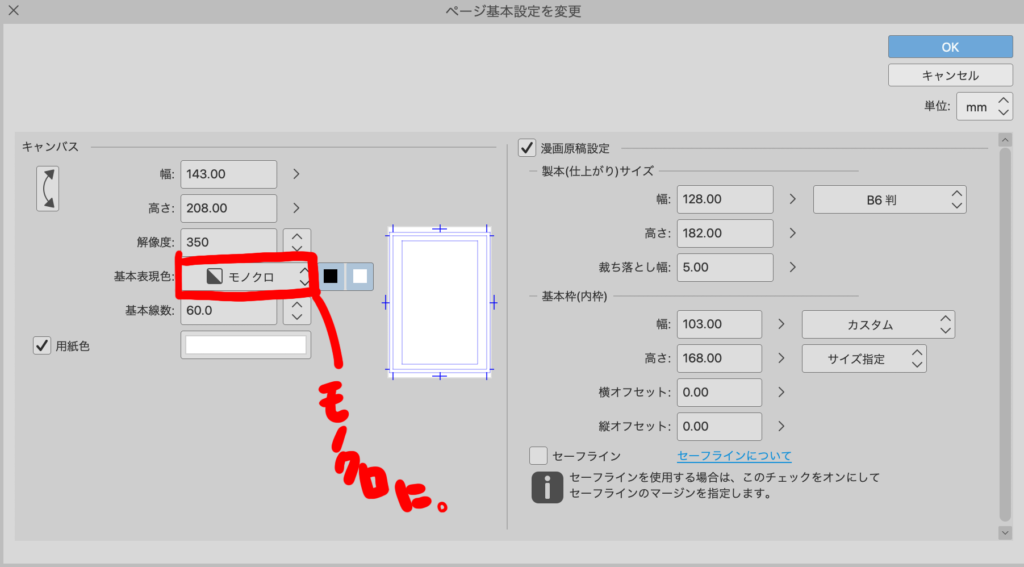
❷ トーンや画像などのレイヤーすべてを「編集」から「輝度を透明度に変換」に変更。
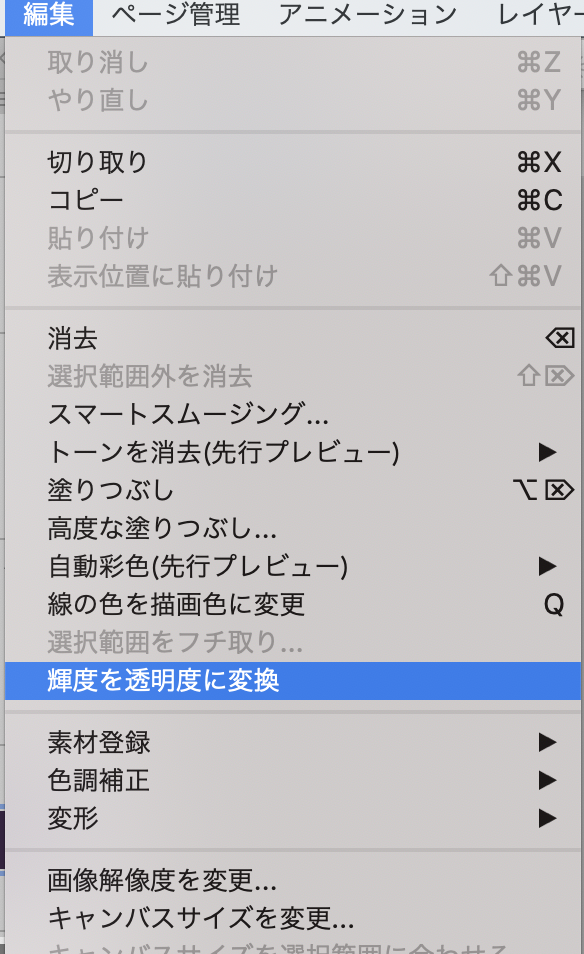
「輝度を透明度に変換」することで、背景の白い部分が透明になります。トーンや画像を漫画に入れ込んでいる場合、この工程をしないと後にphotoshopで塗りつぶしを行った時にその部分が真っ黒になってしまいます。
❸ Photoshop上で、「レイヤーを統合せずに」CMYKモードへ。
❹ チャンネルレイヤーパレットを開く。
「編集」から「新規レイヤー」を作り黒で塗りつぶして各描画レイヤーへクリッピング。
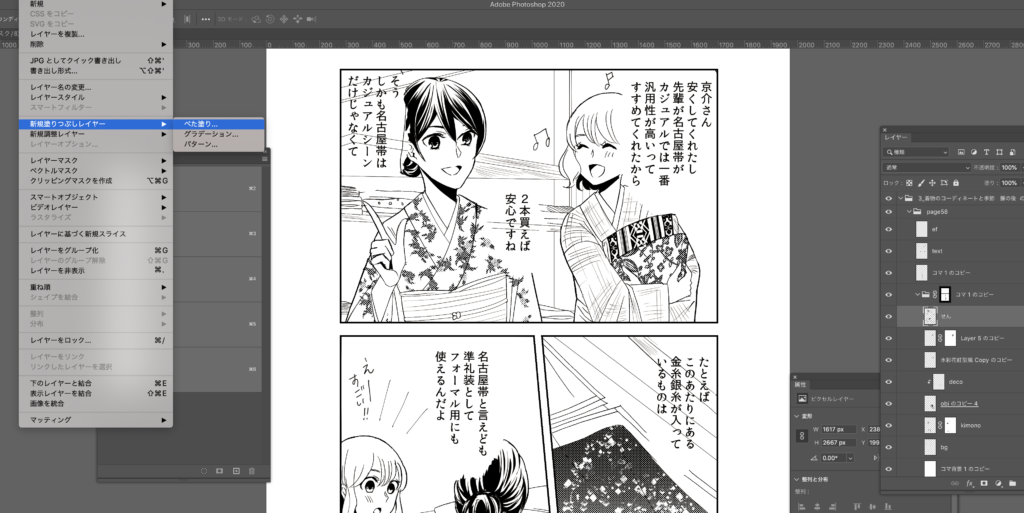
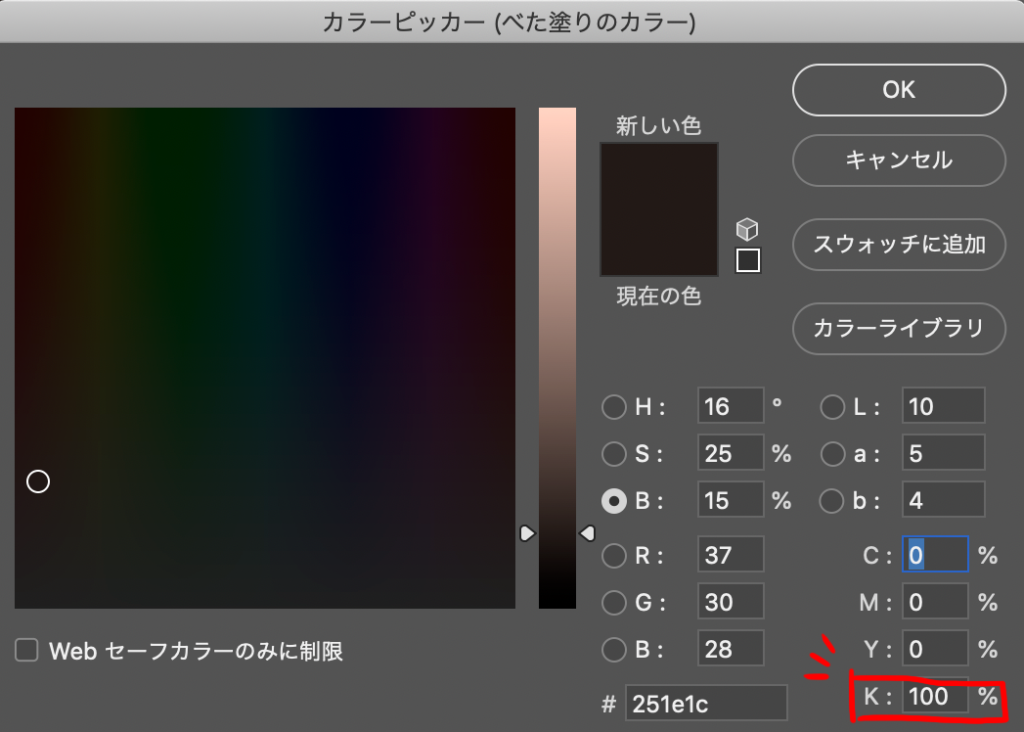
この時の黒は、必ずC:0 M:0 Y:0 K:0で塗りつぶしてください。デフォルトの黒だと、色まじり(例: C:88 M:88 Y:88 K:88)している場合があります。
この黒に塗りつぶしたレイヤーをクリッピングしていくごとに、チャンネルレイヤーパレットの中のCMYのパレットの中が何も無くなっていくのがわかるはずです。
最終的にはここが真っ白になればOK。
真っ白になったら、新たに乗算レイヤーを作りそこに追加したい色をパスツールで塗っていきます。
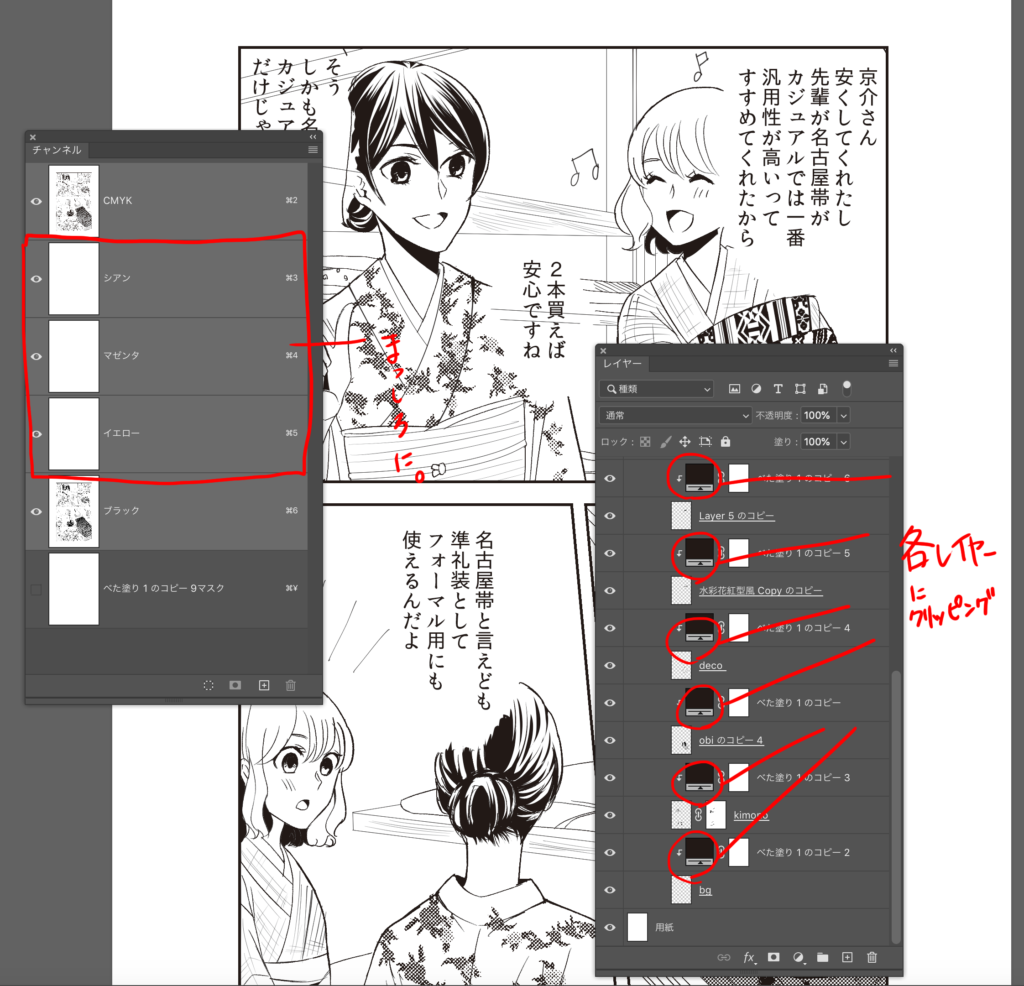
これで完了!
Clipstudioで白枠線などをつけている場合は、photoshopで黒く塗りつぶした際そこも一緒に塗りつぶされてしまいます。
ですのでそれも白枠などの効果はphotoshop上で追加した方が簡単だと思います
お気づきかもしれませんが、画像の中のテキスト部分には吹き出しを入れていません。吹き出しはどうしても白塗りの部分と黒の線に分けられない(分けるともっと工数がかかる)ので、吹き出しはphotoshopdでシェイプツールなどで作った方が早いと思います。これについてはもっと良い方法を見つけ次第追記しますね。
2色原稿っていいよね
いかがでしたか?
私は上の方法を見つけるまではチャンネルミキサーからシアン・イエロー・マゼンダと色を抜いていく方法を取っていました。
ただ、その方法だと色を抜いていくほどに線が薄くなってしまっていたのでどうしたら良いのかわからず、かなりの時間を要してしまっていた…
でも一旦できてしまえば、フルカラーほど色ぬりも面倒じゃないし、従来の白黒原稿のエフェクトをガンガン使いながらも好きな場所にアクセントの色を入れることで画面全体がパッと華やぎますね。個人的にどの場所に色を入れるかを決めるのが好きです。マゼンダなら、顔が赤くなった際のエフェクトとしても使えるので画面が可愛らしくなりますね。別に印刷しなくてもデジタルでも十分通用する手法だな、と思いました。
次回はシアンやイエローなどの2色原稿も作っていきたいなぁ❤️